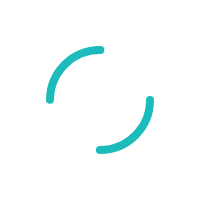INTERNAL: How do I add a document or file into a KB article?
Last Updated:What's in this article?
Add the document you wish to attach to the Merchant Forms and Resource section
- Click on the Merchant Forms or Resource tab
- Click New File in the top navigation bar
- Use the Browse button to locate the file
- File Name - name of the file (hidden)
- File Title - what will display in the portal and service desk
- Select a folder to house the file
- Select Published
- Select what groups will be able to see and download the file from the permissions list
- Allow external access - select yes if you want the file to be public, select no if you want the file to be seen only after a user has logged in.
- Save
Adding the file to an article
- Within the draft article,click the Fast Forward button next to Answer
- A window will open with the KB and MF&R tabs
- Navigate to the MF&R tab
- Search for the document you just uploaded using the folder tree or the search bar (remember, the File Tile is how Parature will locate your file)
- Add the document to your KB article by clicking the small button with the double arrows to the left of the article title. This will add the file to into the body text of the article.
- Delete the icon in front of your link to adhere to SPS Content Standards
- Save KB article.