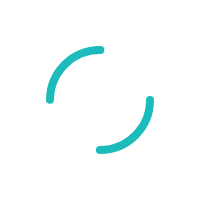INTERNAL: How do I create a draft article in the knowledge base?
Last Updated:What's in this article?
- Go to the Knowledgebase tab
- Click New Article on the top navigation bar
- Complete the Question and Answer field. If the article is internal, "INTERNAL:" should be added to the beginning of the title for files and articles.
- Choose the most appropriate folder. When using any of the sub-folders, the main folder MUST also be checked for the article to be included in the search function on the knowledge base. Holding CTRL+ clicking will allow you to add the article to multiple folders
- Permissions control what audience can see the published article on the knowledge base.
- VT Support, Physical Support, Financial Support and Readiness support groups were created to monitor SLAs and have no bearing on article permissions so they do not need to be checked.
- Expiration Date – can be added to notify the Knowledge Manager that an article is expired and needs to be reviewed. Expired articles will not be automatically removed from the portal when they expire.
- If your article has subscribers, check this box to alert the subscribers of the changes you have made to the article.
- Choose Published to publish the article to the customer-facing knowledge base.
- Only Publishers are able to publish articles to the customer-facing knowledgebase. If you do not have publisher status and you need to have an article published, email your supervisor when your draft is complete and they will alert a Publisher.