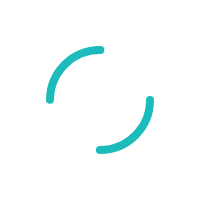How do I update my browser?
Last Updated:What's in this article?
How do I update my browser?
Keeping your Internet browser up-to-date is important for both security and ensuring that web pages load properly. We also recommend that you update any plug-ins, extensions, or other add-ons you have installed.
Updating Internet Explorer
Microsoft updates Internet Explorer using its Windows update feature. As long as you are regularly installing the latest Windows updates from Microsoft, you should have the latest version of Internet Explorer.
Tip: Automatic updates are always on in Windows 10. Microsoft Edge, which replaces Internet Explorer in Windows 10, will be kept up to date automatically.
If you do not have Windows automatic updates turned on in Windows 8 and earlier versions, you need to update Internet Explorer on your computer manually by following these steps:
- Open the Control Panel.
- Click on and open the Windows Update utility.
- In the left navigation pane, click the Check for updates link.
- You can choose to install all available updates or select the updates you want to install.
Updating Chrome
Google Chrome will update automatically as new iterations are released to the public. To verify that your version of Chrome is the latest or to update manually, follow these steps:
- Open the Google Chrome browser.
- Click the Customize and Control Google button in the upper right-hand corner of the screen.
- From the dropdown menu that appears, select Help, then select About Google Chrome.
- The window that appears will automatically check for updates and show you the current version of Chrome. If an update is available, there will be an option to install the update.
Tip: Users may enter the chrome://chrome/ into the Omnibox (Chrome address bar) to achieve the same result.
Note: If you're running a very old version of Chrome, you may visit the official Chrome download page to get the newest version.
Updating Firefox
Mozilla Firefox should automatically download updates and prompt you when they are available to install. To verify that your version of Firefox is the latest or to update manually, follow these steps:
- Open the Mozilla Firefox browser.
- Click the Open menu button in the upper right-hand corner of the screen.
- In the menu that appears, click the Open Help Menu button at the bottom.
- Select About Firefox.
- The window that appears will automatically check for updates and show you the current version of Firefox. If an update is available, there will be an option to install the update.
Note: If you're running a very old version of Firefox, you may visit the official Firefox download page to get the latest version.
Updating Safari
If you have Apple updates turned on, Safari should stay up to date automatically. To verify that your version of Safari is the latest or update manually, follow these steps:
- Open the Apple menu and choose App Store.
- In the top of the window that appears, click the Updates button in the toolbar.
- Find Safari and click Update (or Update all to do every app).
Note: If you're running a very old version of Safari, you may visit the official Safari download page to get the newest version.